- Log into the website using your email address and your password. I recommend using a desktop or laptop computer.
- Once you’re logged into the site, move your mouse to the menu at the top of the site and hover it over “Events”. A list of choices will appear.
- Select (as in click on) “LOG 44 in Pittsbugh”
- The page will open, to register you can click on “REGISTRATION” in the black bar just under the title or scroll down and click on “REGISTER!” in a green rectangle.
- Either will open the registration page. (Yours will NOT say Protected as this is a draft)
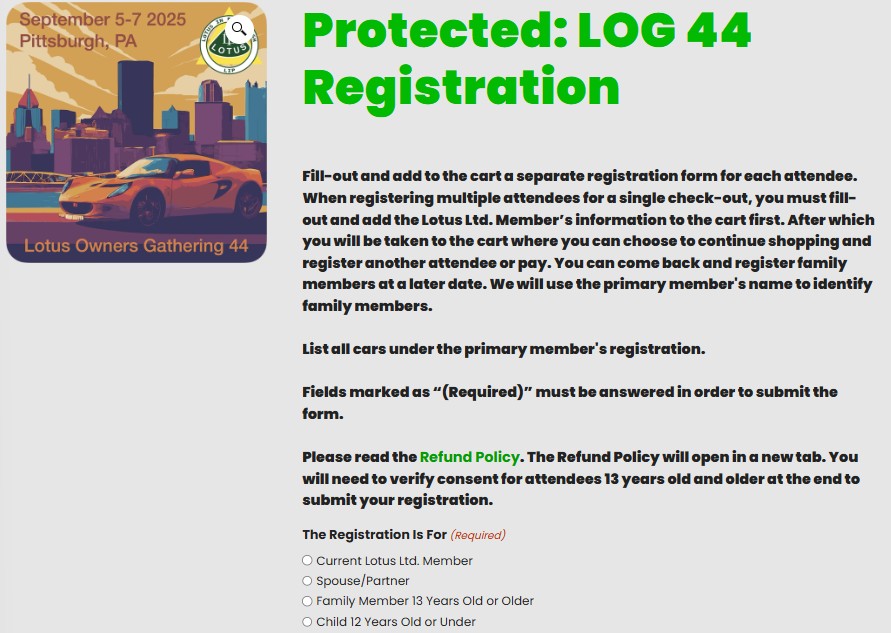
6. Please READ the instructions. The form is tailored for each type of attendee. Your webmaster made every effort to keep this as simple and clean as possible, but it’s not perfect.
7. We welcome our foreign attendees. If you are from a foreign country, please use address line 2 to tell us which country you are from. You will be required to use a state – Just pick one. I’ll edit it for your name badge.
8. Please complete the form, and at the bottom, you will see the total for that registration/attendee, click on the consent checkbox, then click “ADD TO CART”. This registration’s screen shots happen to be for the webmaster’s wife.
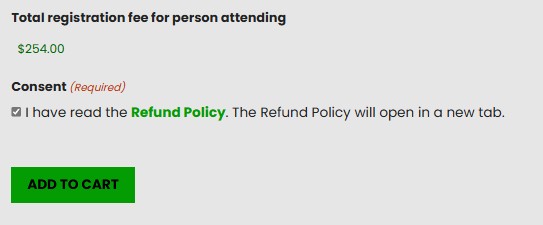
9. You will be taken to your cart. Note the “CONTINUE SHOPPING” at the top of the page. If you wish to add another attendee, click on “CONTINUE SHOPPING”. You will be taken back to the registration page, step 5, to complete the form for the additional attendee. After you click “ADD TO CART”, you will come back to this page, but will now see both attendees, and so on. You can come back at a later date to register another attendee.
10. Review your choices. If all is good, proceed to step 11. If you want to change anything, click on the small ‘x’ in a circle in the left hand margin. Then click on “UPDATE CART”. This will delete all your entries. Click on continue shopping. This will take you back to the registration form for you to re-accomplish your registration. (step 6)
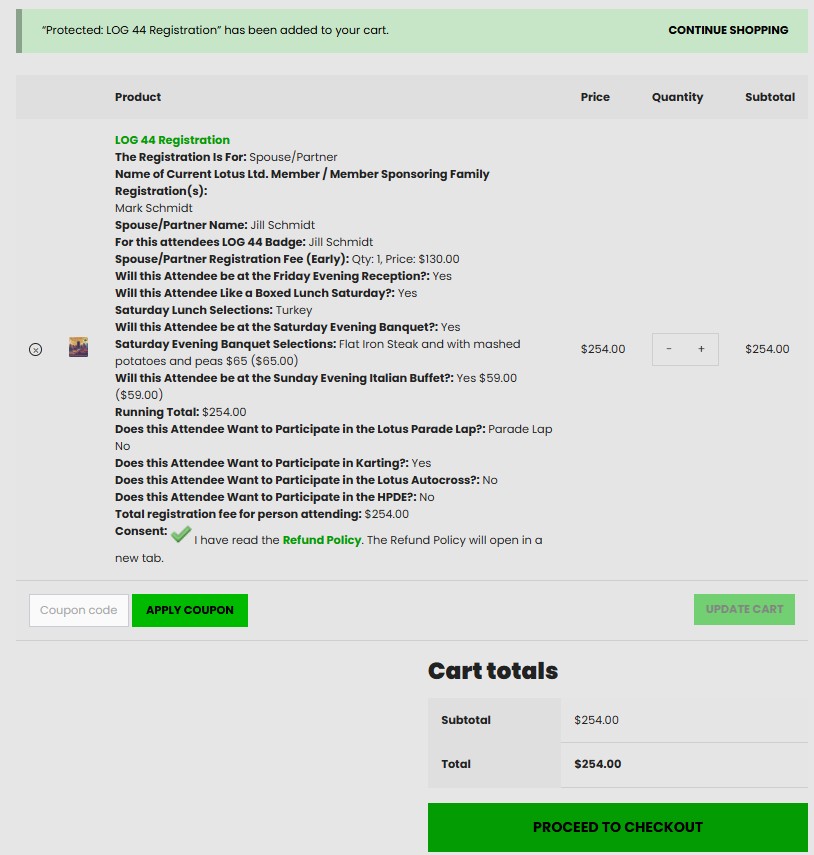
11. Once you are finished/ready, click “PROCEED TO CHECKOUT” You will see this, complete the billing details.
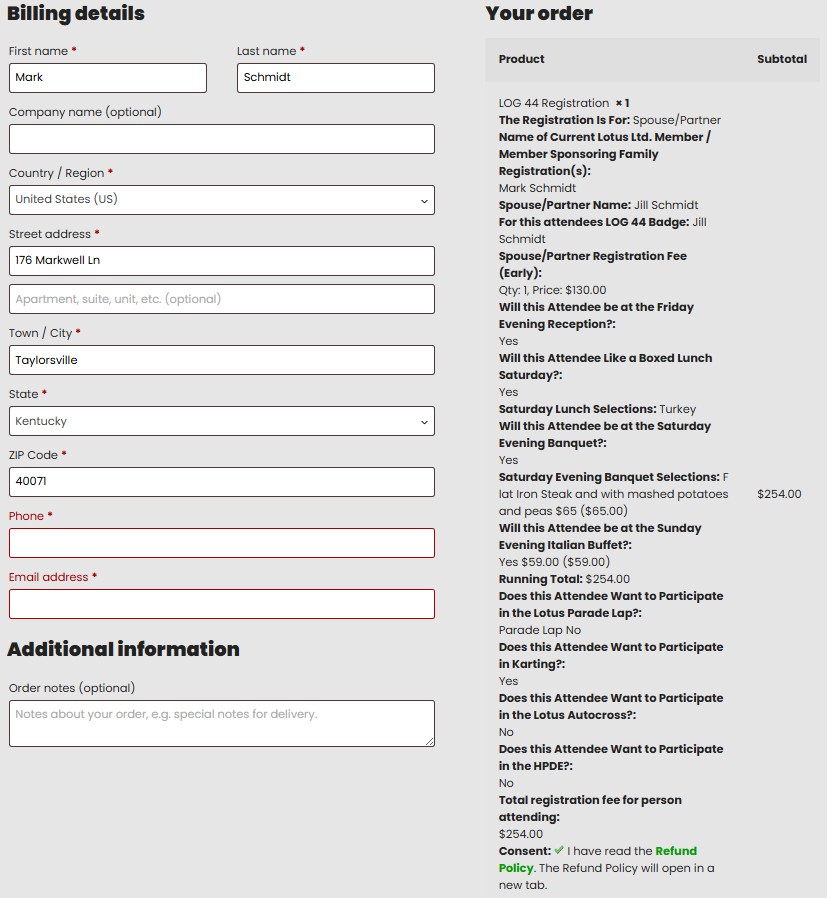
12. Scroll down a bit to enter your payment information and click “PLACE ORDER”. Now you are registered, you will see the order details page and receive an email confirmation as well from Lotus Ltd.
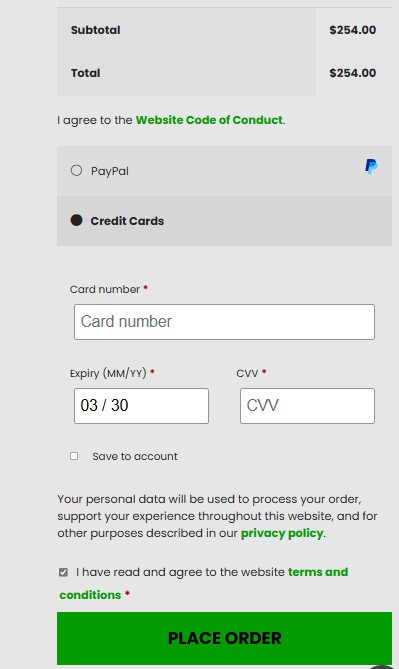
13. If you have questions you can contact Cora and/or the webmaster at [email protected]
- Log into the website using your email address and your password. I recommend using a desktop or laptop computer.
- Once you’re logged into the site, click on “MEMBER DASHBOARD” in the menu at the top.
- Click on “PROFILE” [ To update your name or email, Click on “ACCOUNT” and proceed to step #9]
- Click on “EDIT PROFILE”
- Click on “EDIT PROFILE” again, but this time click on the “EDIT PROFILE” in the green box without the pen, below the grey banner.
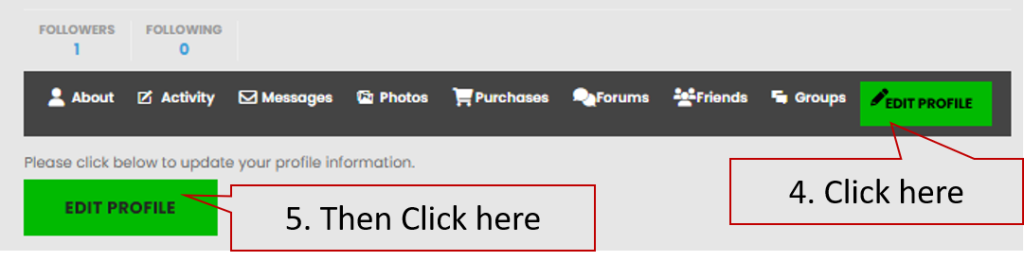
Webmaster Note: I know this is 2 edit profile clicks and ideally we should have only one, but as of yet I don’t know how to change this. I have looked at this.
6. Your page should look like the one below:
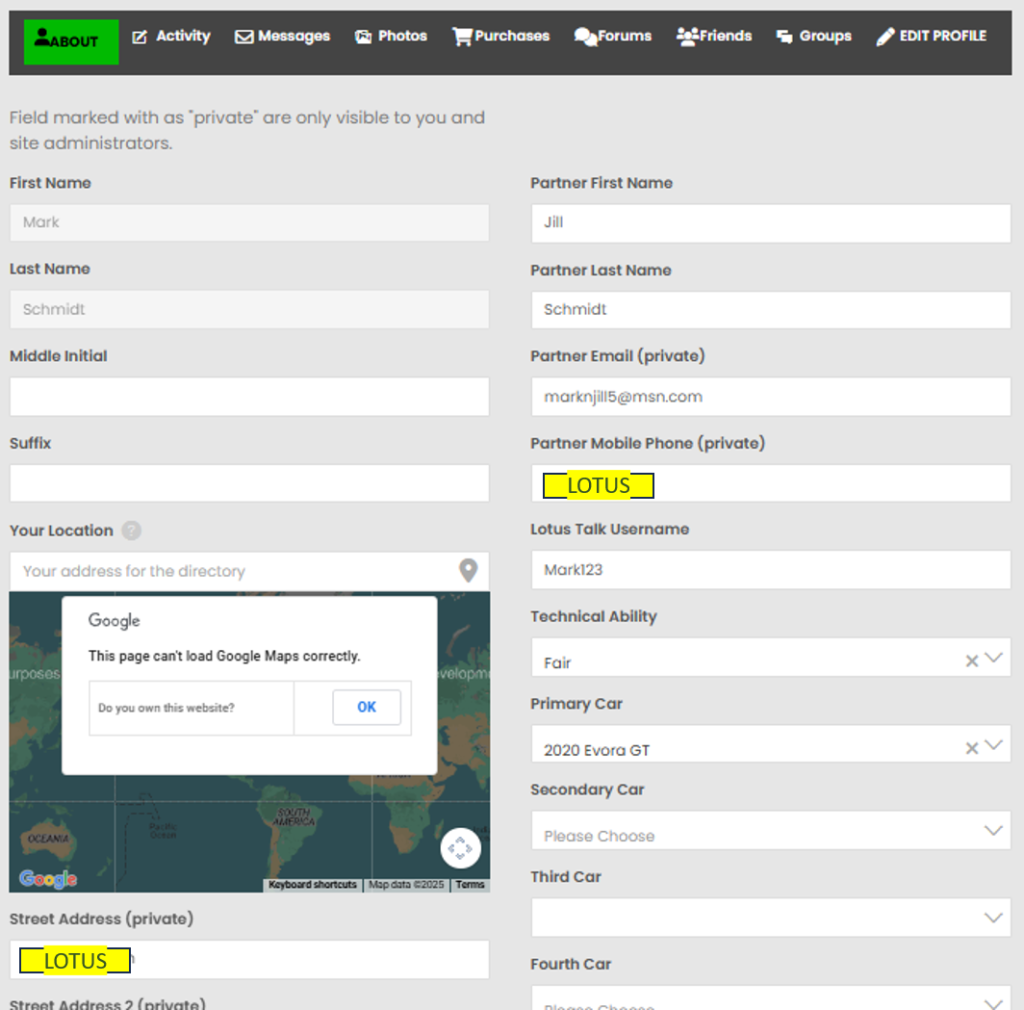
7. Click in any of the boxes, update your information.
8. Scroll down to the bottom of the edit profile page. Click “UPDATE PROFILE”. Your profile is updated.
9. From step #3: Click in any of the boxes on your account page to update your name or email.
10. Scroll down to the bottom of the account page, click “UPDATE ACCOUNT”. Your name and email are updated.
If you have further questions you can contact Cora and/or the webmaster at [email protected]
- Log into the website using your email address and your password.
- Once you’re logged into the site, move your mouse to the menu at the top of the site and hover it over “Resources”. A list of choices will appear.
- Note: Mobile devices, yours is a little different. Once you’re logged in, click on the three bars to open the menu.
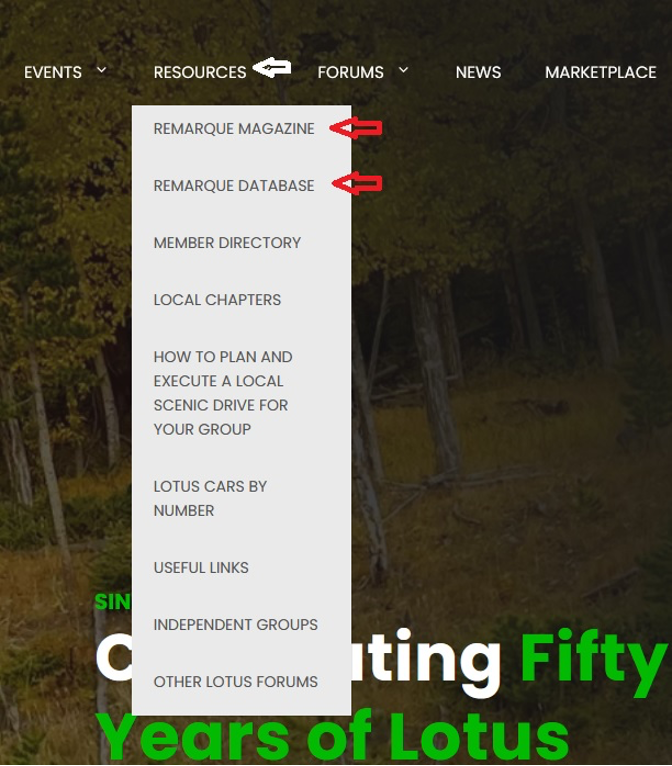
- Notice in the choices that you have “ReMarque Magazine” and ReMarque Database”. These are the two options you have for accessing ReMarque. Here is the difference:
- When you click on “ReMarque Magazine” it will open up the latest issue of ReMarque in a “Flip” format. This is best suited to desktops and large laptops. In this view you will see a glossary to the left and the magazine to the right. Using the arrows to the right and left f the magazine, you can “Flip” from page to page and read as you like.
- When you click on “ReMarque Database” you will see a table. This table contains all of the years that we have magazines for, from 1973 to present (the latest issues is here too). Click on the year for the magazine you want, locate the issue you want to download and then click “Download”. Once it is downloaded to your device you can open the file to read the magazine, or you can send it to your printer to print a hard copy of it. This is best suited to smaller devices like tablets.
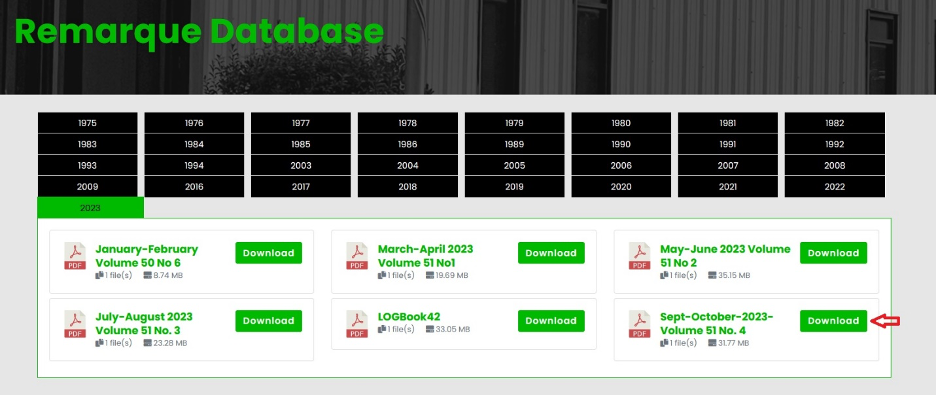
- You can also find these resources in the “Membership Dashboard”.
- Log into the website using your email address and your password.
- Once you’re logged into the site, move your mouse to the menu at the top of the site and hover it over “Resources”. A list of choices will appear. Note: Mobile devices, yours is a little different. Once you’re logged in, click on the three bars to open the menu.
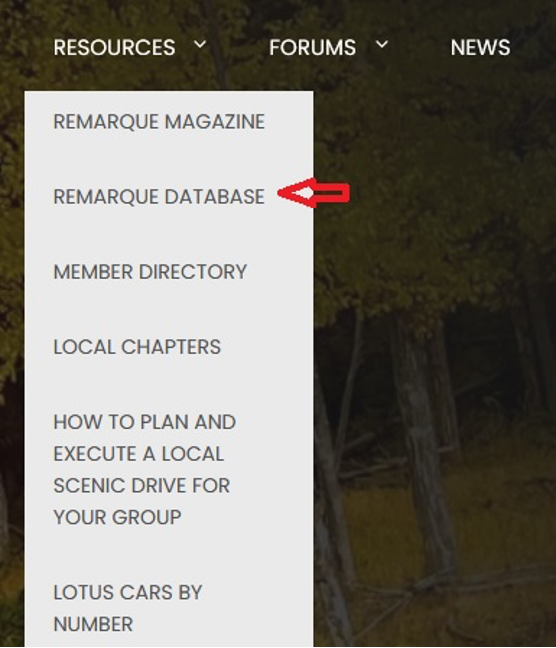
- Click on “ReMarque Database”.
- After you click on “ReMarque Database” you will see a table. This table contains all of the years that we have magazines for, from 1973 to present (the latest issues is here too). Click on the year for the magazine you want, locate the issue you want to download and then click “Download”. Once it is downloaded to your device you can open the file to read the magazine, or you can send it to your printer to print a hard copy of it.
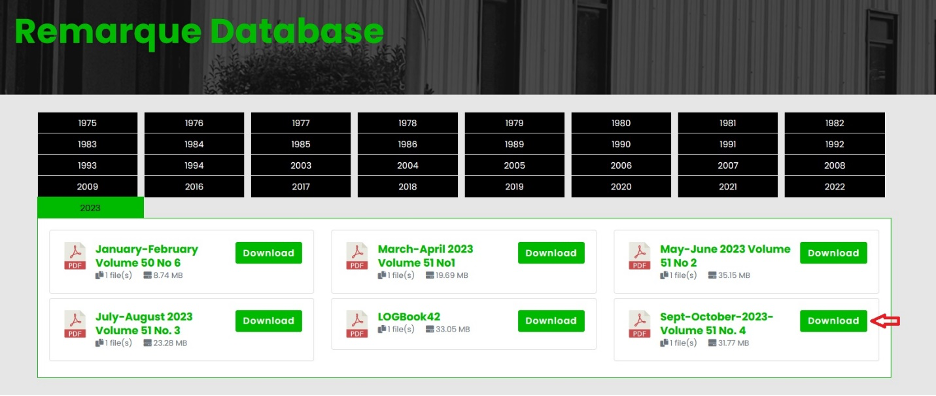
- Log into the website using your email address and your password.
- At the top right side of the website click on “Membership Dashboard”.
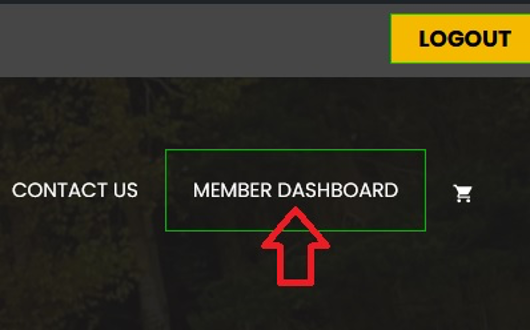
- The membership dashboard will have a variety of tiles. Navigate to the bottom left under “Features and Resources” and click on the “Directory” tile. This will take you to the membership directory and the filters you can use to search with.
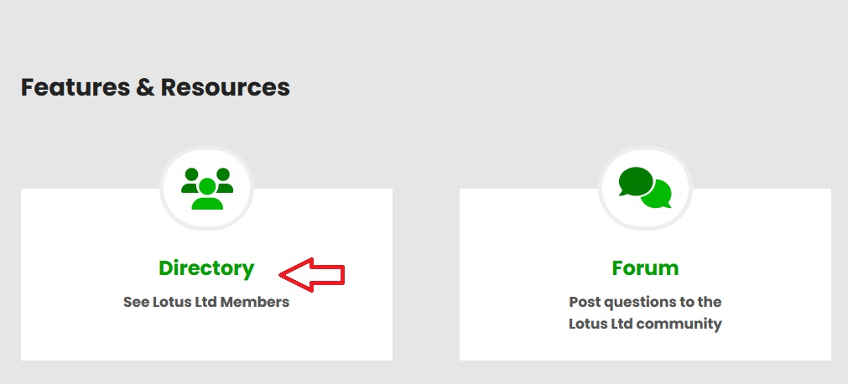
- Log into the website using your email address and your password.
- At the top right side of the website click on “Membership Dashboard”.
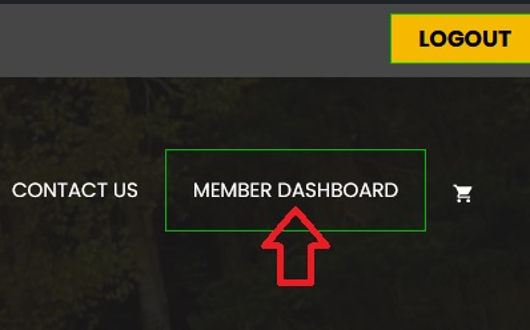
- The membership dashboard will have a variety of tiles. Navigate to the bottom left under “Features and Resources” and click on the “Directory” tile. This will take you to the membership directory.
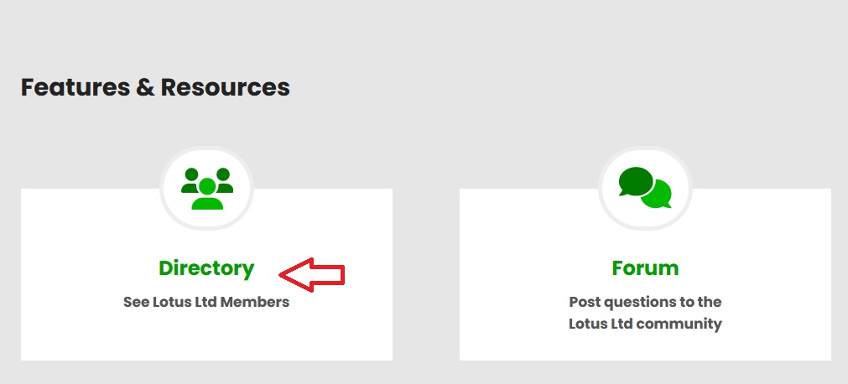
- With the membership directory open, look to the right and click on “More Filters”.

- A list of six searchable filters will open.

- You can search by first name, last name, city, state, a members’ first or second Lotus car. Here is an example, put your mouse in the “State” filter, click, and then type CO, and hit enter. The site will find and display all active members in Colorado.
Need to set a new password for yourself? Forgot your password? Use these steps to reset it:
- Click on the “Member Logon” button in the top right corner of the home page of the web site.
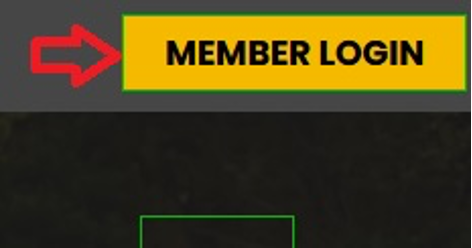
- The Log On screen will appear. At the bottom of the Log On box, find “Forgot Your Password” and click on it.
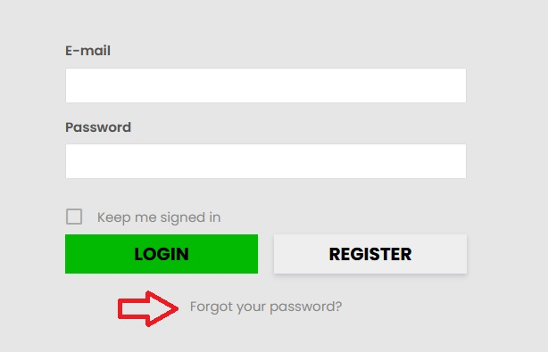
- The password reset screen will come up. Enter your email in the box provided and then click the green “Reset Password” button.
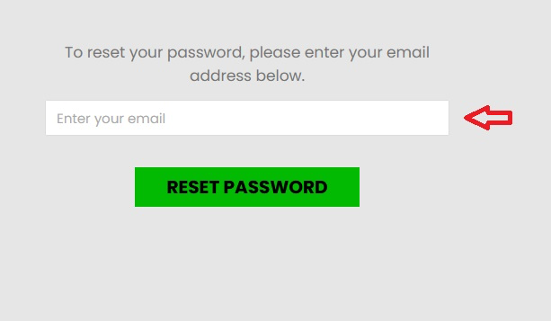
- Go to your email and look for a password reset email from Lotus Ltd. Open the email.
- Inside the email you will find a link. Click on the link.
- The link will take you to a screen where you can create a new password. Follow the instructions on the screen to reset your password.
- Once you’ve set a new password for yourself, you are ready to come back to the Lotus Ltd web site and access the membership area.
For active members, you have two ways to renew your membership. Option 1 is to renew from the membership dashboard:
- Log into the website using your email address and your password.
- At the top right side of the website click on “Membership Dashboard”(remember on mobile devices you will have to press the three bars to open the menu).
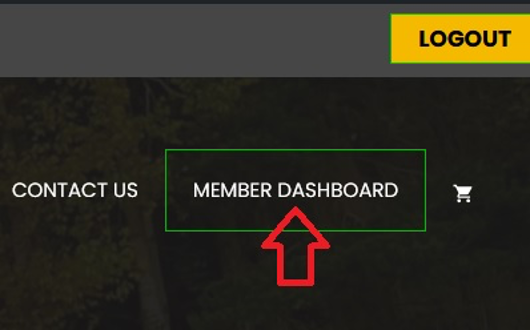
- In the center of the membership dashboard will be a tile that says “Renew” Click on this button.
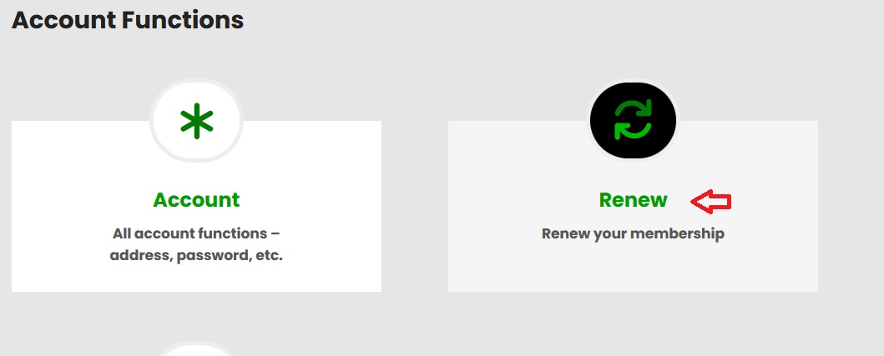
- Your membership dashboard will appear with a status of your membership. Click on the “View” button.
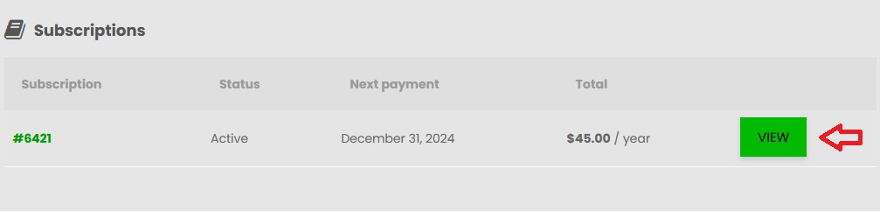
- A page showing your orders will appear. Click on the “Renew” button and follow the instructions to renew your membership.
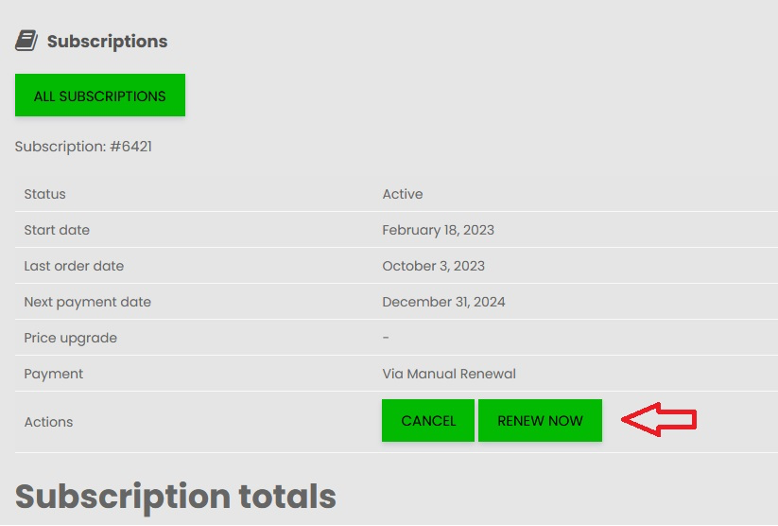
A second way for active members to renew is to be looking in your email for Lotus Limited’s automated renewal letters. &, 30, and 60 days prior to your membership expiring a renewal letter will be sent to your email on file (check your spam folder as sometimes these messages are put in there). In the renewal latter will be a link with a green “Renew” button. Click on the button and follow the instructions to renew.
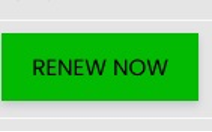
For members whose membership has already expired, you will have to now “Re-Join” Lotus Limited to get back into the membership space. At the top right, find the “Join” and “Re-Join” selections in the menu.
There are several services available in the Membership Dashboard.
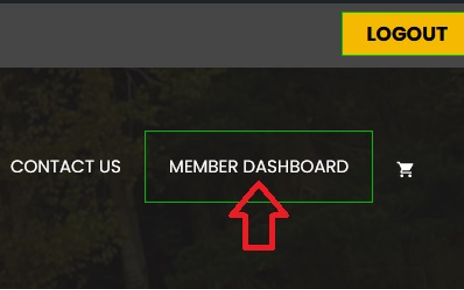
These services include:
Account – membership account functions like address, email, and password.
Renew – Allows a member to renew their membership
Membership Card – enables a member to print their membership card
Profile – View and edit your online profile
Directory – Search the Lotus Limited membership (active members only)
ReMarque – View the latest ReMarque magazine
LOG Survival Guide – Read and print the LOG survival guide
Forum – Access and post in the Lotus Limited Forums
ReMarque Database – Access to current and historical ReMarque issues
My Groups – Access to all of the local groups/clubs you’ve joined online in a single page
Buy and Sell – Access to the Lotus Limited Marketplace
Lotus by Number – A table of every Lotus type by number
Phone Tile – Instructions on how to create a tile on your mobile device for fast, easy, access
- Log into the website using your email address and your password.
- At the top right side of the website click on “Membership Dashboard”(remember on mobile devices you will have to press the three bars to open the menu).
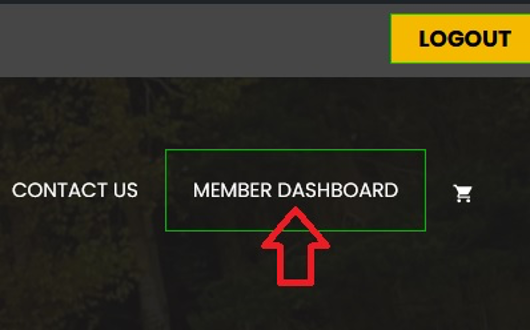
- Scroll to the bottom of the page and click on “Phone Tile”.
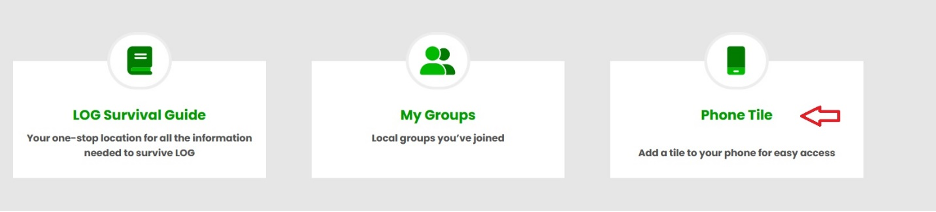
- Instructions to create a tile on your mobile device are in this area. Instructions for both Android and iOS devices are included here.
Yes!
- Log into the website using your email address and your password.
- Once you’re logged into the site, move your mouse to the menu at the top of the site and hover it over “Resources”. A list of choices will appear.
- Note: Mobile devices, yours is a little different. Once you’re logged in, click on the three bars to open the menu.
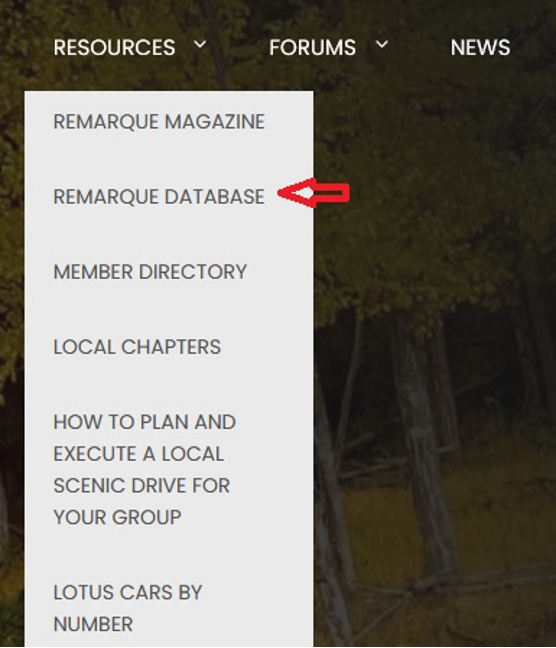
- Click on “ReMarque Database”.
- After you click on “ReMarque Database” you will see a table. This table contains all of the years that we have magazines for, from 1973 to present (the latest issues is here too). Click on the year for the magazine you want, locate the issue you want to download and then click “Download”. Once it is downloaded to your device you can open the file to read the magazine, or you can send it to your printer to print a hard copy of it.
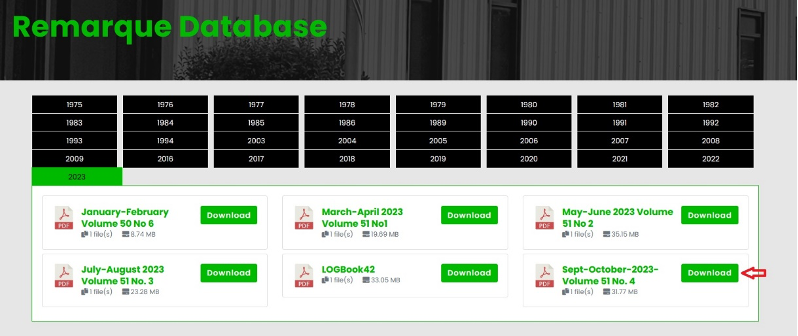
- You can also click on the “Membership Dashboard” to access this same resource.
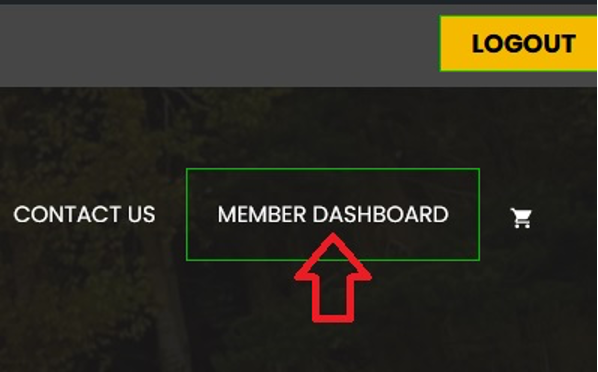
- Log into the website using your email address and your password.
- Once you’re logged into the site, at the top right, click on “Marketplace”.
- Note: Mobile devices, yours is a little different. Once you’re logged in, click on the three bars to open the menu.

- The Marketplace screen will open and you will see four choices; Cars for Sale, Parts for Sale, Parts Wanted, and Cars Wanted. Click on the button that applies to what you want to list.
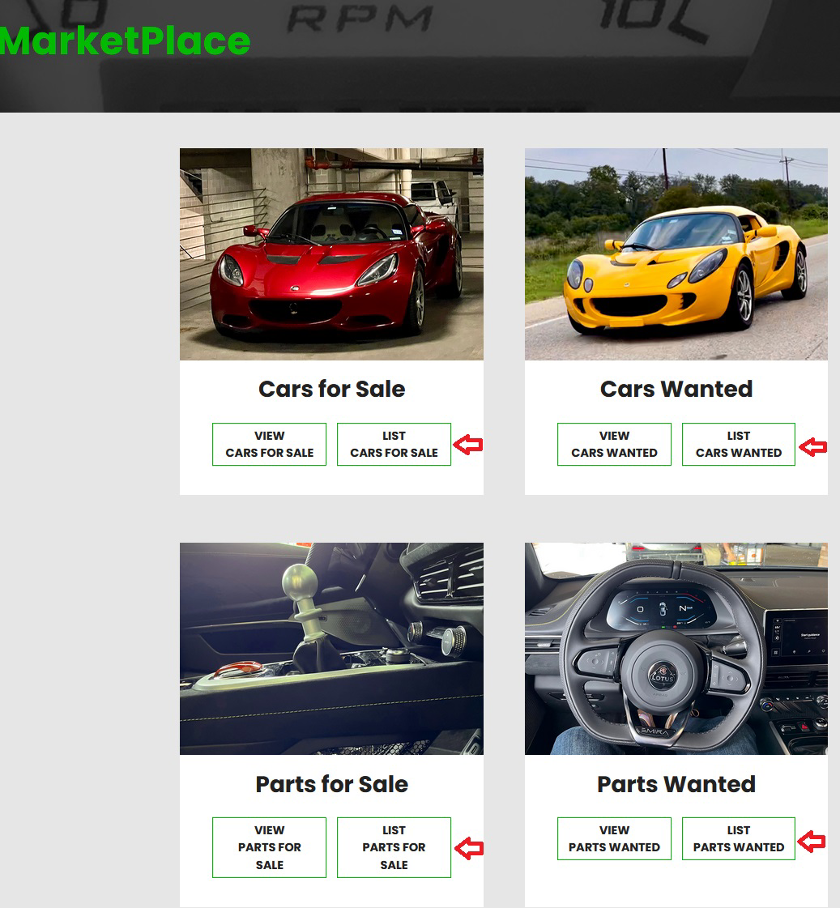
- Once you click on your selected button, a listing form will open. The fields in this form are a combination of required and optional information fields. The following fields are required and must be filled out:
Post Title (Ex 1969 Elan)
Make (Lotus of course)
Model
Car/Part Description
Contact Name
Contact Email

- If you want to add a picture(s) to your listing, start by clicking on “Add to Gallery”
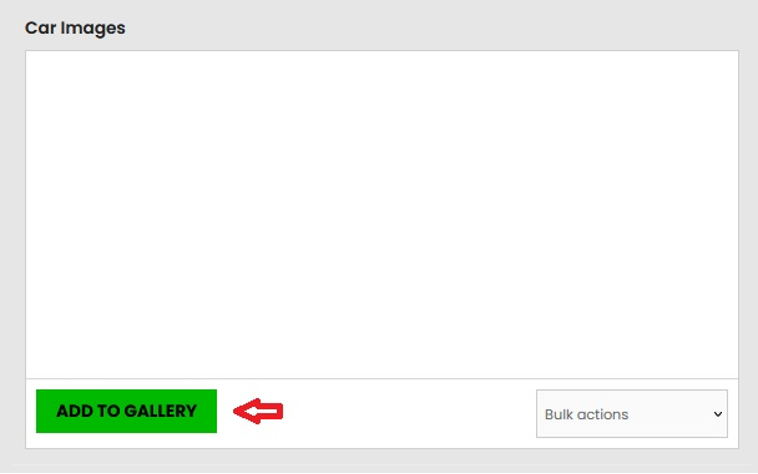
- The website picture gallery will open. Go to the top right and click “Upload”.
